Have you ever turned on your Chromebook to make some changes only to discover you don’t have administrative permissions? Maybe you’re a student who needs to install a specific application for a class project, or maybe you’re the new owner of a second-hand Chromebook. In both cases, you may wonder how to remove administrator from Chromebook.

If you have an administrator fixed on your Chromebook, you may encounter restrictions on performing certain functions, like installing an app, deleting some files, or customizing. But fortunately, this issue can be resolved. In this article, we’ll discuss what an administrator is, and how to remove it from Chromebooks.
What is a Chromebook Administrator?
A Chromebook administrator is an account that has higher privileges and control over the device. This might be a school’s IT department, a company managing devices for employees, or even a parent who sets up controls on a child’s device. Administrators have the ability to:
- Restrict websites and apps
- Install or block extensions
- Monitor device usage
- Enforce policies (like password requirements)
Why Would You Want to Remove an Administrator?
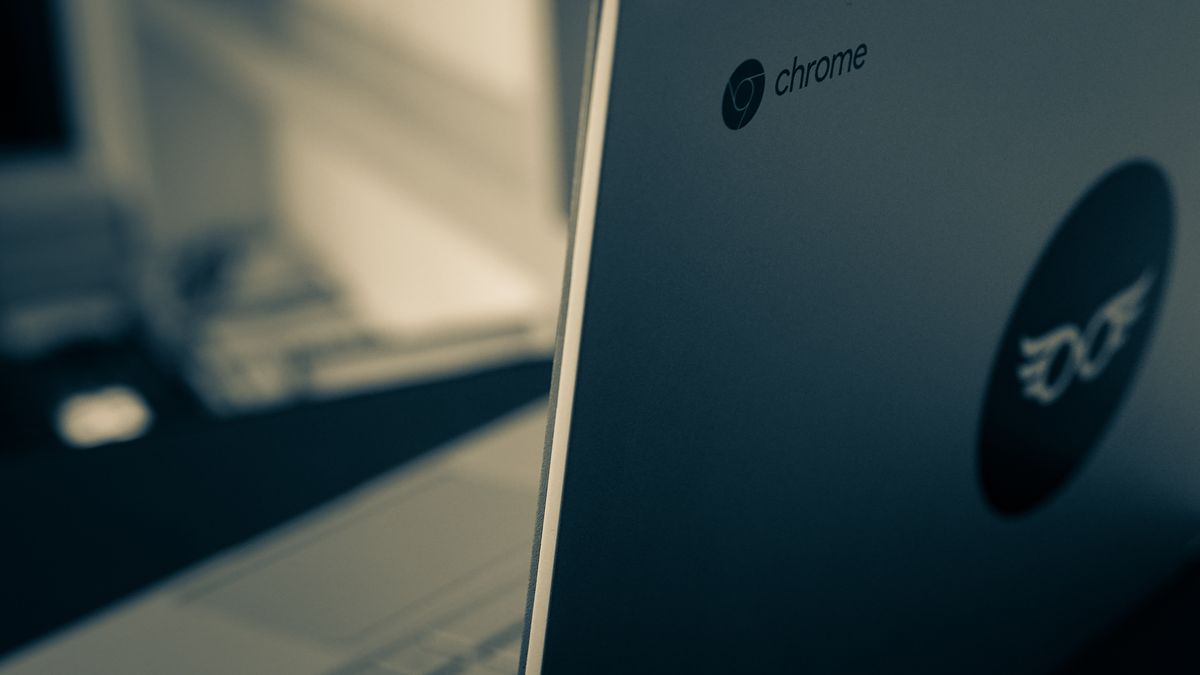
There are several reasons why you might want to remove the administrator controls on your Chromebook. The most common reasons is that college students are given Chromebooks for their use. However, such Chromebooks have administrator’s control. So, for that reason, you may want to remove the administrator from your Chromebook. There are some other reasons as well:
- 2nd Hand Chromebook: If you bought your Chromebook secondhand, it could still be enrolled in management by the previous owner’s organization.
- Graduated or left an organization: If you leave a school or company, their administrative controls should be removed from your device.
- Removing Parental Control: You may wish to remove parental controls or other restrictions on a Chromebook you own.
How to Remove Administrator From Chromebooks?

There are two primary methods to remove an administrator from your Chromebook. Both of them are discussed below:
1. Remove the College Administrator
If you are college student using the college’s Chromebook, you may want to remove the administrative account. Removing a school administrator is pretty simple and doesn’t usually require a password. Here’s how its done:
- Head on to the Settings on your Chromebook.
- Scroll down the settings list until you find a section called “People.” Tap on it.
- Then, click on the option that says “Manage other people.“
- You should see a list of accounts. Find the one that belongs to your school administrator that you want to remove. Click on that account, and then look for a button or option that says “Remove this person.” Click on it.
- The administrator account will be deleted.
2. Contact the Administrator
This is the most common way to remove an administrator from your Chromebook. Find the contact information for your school’s IT department, your former company’s help desk, or whoever manages the Chromebook. Explain that you want the device removed from their management system (unenrolled). They’ll usually have a procedure for this.
3. Powerwash (Factory Reset)
If contacting the administrator is impossible or they refuse to cooperate, a powerwash will forcefully remove all management. The factory reset process in Chromebooks is called powerwashing. Here’s how to powerwash your Chromebook:
- Open Settings: Head on to the bottom-right corner of your screen, where the clock is. See that little gear icon? Click on that to open Settings.
- Advanced Settings: Scroll down the Settings menu until you find the section called “Advanced.” Click on it.
- Reset: Under the “Advanced” section, look for the “Powerwash” option and click on it. Now just follow the instructions on the screen to complete the reset process.
Powerwashing completely erases all data on the Chromebook. Back up anything important beforehand. But some organizations prevent powerwashing on their devices. If this is the case, you’ll need to resort to potentially riskier methods like enabling Developer Mode (covered later in this article).
How to Bypass the Administrator on a Chromebook?

If you are not able to remove the administrator from your Chromebook, then you can bypass the administrator on Chromebook using the developer mode. The process of getting into developer mode is little tricky. So try the process only if you have some technical expertise in case anything goes wrong.
Note: Before heading into the process, you need to keep two things in mind. Remove any flash drives or memory cards plugged into your Chromebook. These could interfere with the process. Secondly, some organizations don’t allow users to get into developer mode on their Chromebook. If that’s the case, you won’t be able to bypass the administrator.
- Firstly, press these three keys simultaneously: “Esc + Refresh + Power.“
- Once the screen changes, press “Ctrl + d” together.
- This will lead you to developer mode. But if it doesn’t, try pressing either the “Spacebar” or “Enter” keys. Different Chromebook models sometimes have slightly different commands.
Your Chromebook will now start the process of entering Developer Mode. This involves resetting some settings, so it might take a few minutes. Don’t turn off the power while it’s working. Once you enter developer mode, you’ll have full access to your Chromebook without any special administrator’s permission.
Frequently Asked Questions
Here are some questions that you can refer to in case of some doubts:
Can I remove an administrator without a powerwash?
No, you can’t remove an administrator unless the administrator willingly unenrolls the device.
What should I do if I don’t know the administrator?
Try checking for any identifying stickers on the Chromebook or searching the device settings for clues.
Will power-washing brick my Chromebook?
No, it’s a standard feature. However, you’ll have to set the Chromebook up again after the reset.
Conclusion
That’s how you can get rid of administrator on your Chromebook. The basic method is to contact him to unenroll the device. If that’s not possible, reset the device using the method given in the article. You can also bypass administrator on your Chromebook. Refer to the article for a detailed procedure. In case of any doubts, do let us know in the comment section below.
- How to Remove Administrator from Chromebook? - April 5, 2024
- How To Get Audible Student Discount? - April 4, 2024
- What Does Pending Mean on Snapchat? - April 3, 2024